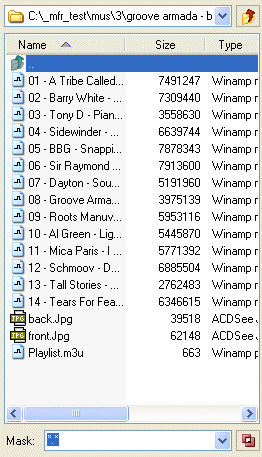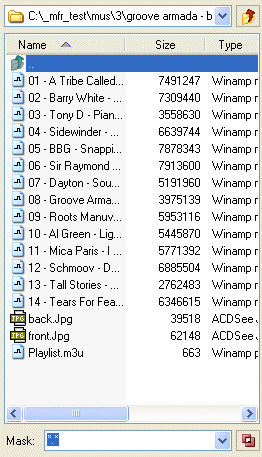
|
The File Explorer panel is a Windows Explorer like control embedded inside the application,
which lets you navigate in the file system, and select files and folders to be added to the Rename List.
- Navigation is similar to navigation in Windows Explorer.
- Right click on an item(s) pops up its Windows Context Menu.
- Only items belong to the file system are shown. Virtual Items like Control Panel
are not shown.
- The control takes it view settings from Windows Explorer configuration. For example,
options like "Hide extensions for known file types" and "Show Hidden files" will
behave the same as configured in Windows Explorer's "View" settings.
- You can change the view style of the items to Icons, Report, List and more from
the File List > File List Style menu. Default style
is Report.
- You can back up one folder in the folder hierarchy by clicking the Back-Dir button
in the top-right corner, or by pressing BackSpace.
- Folders are always shown before files.
- You can sort the items by a specific column by pressing the column header.
- You can drag files from File Explorer to Rename List,
to edit boxes in Filter Configuration Panel
or to other programs like Windows Explorer.
- You can enter a wildcard mask filter or select from the drop-down list below, in
order to show only files which match the mask. When adding files and folders to
the rename list, only files which match the mask will be added.
- Pressing the two rectangles button in the lower right corner, will show the exclusive
masks window. In this window, you may input wildcard masks. When adding files to
rename list, files which match any of those masks will not be added.
- By default, The last folder you visited will be navigated in the next session of MFR. You can
cancel this option in the Options Window.
- Masks you input in the mask filter and exclude masks window will be saved.
|